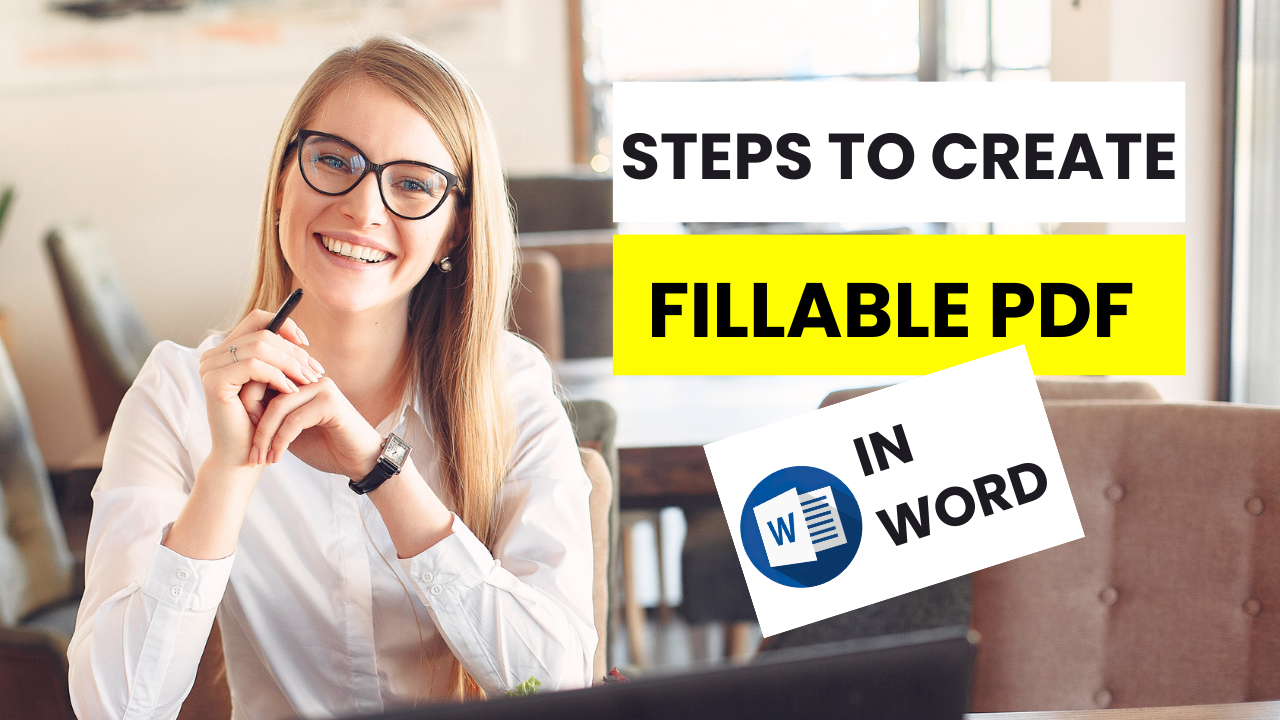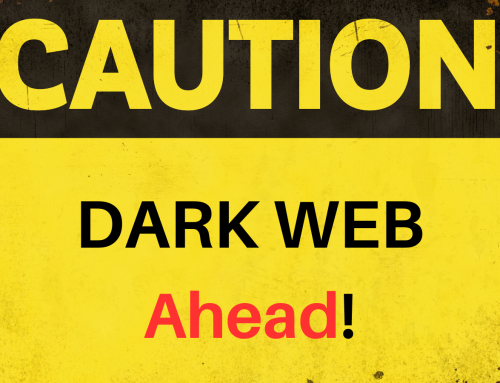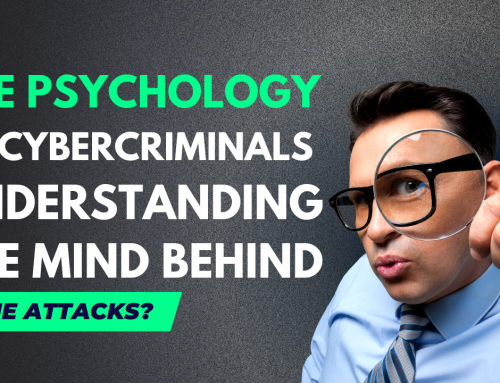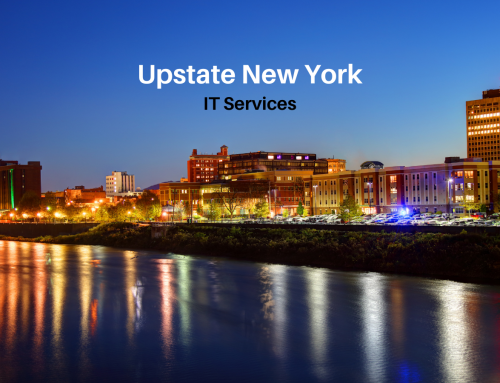Steps to create a fillable PDF in Word.
One way is to use the Adobe Acrobat form tools. First, you’ll need to prepare your document by doing the following:
- Within the Word program, select File > New Document.
- Create the form. Type out the necessary details of your form. Because Acrobat searches for any horizontal lines to know where to place a fillable field, you’ll need to first create these on your own. Type underscores with your keyboard to do this.
- Go to File > Print, make sure “Adobe PDF” is selected as your printer, and then click the Print button.
- Word will ask you where to save the PDF file you’re creating. Select your desktop or Fileshare and click OK.
- Your computer will create a PDF file, which will then open automatically in the Adobe Acrobat PDF editing program.
- At this point, you have a basic PDF document, but you still need to tell Acrobat to make it a fillable form. To proceed, click the Tools button, then the Forms button, and then Create.
- Acrobat will ask you a couple of questions. On the first screen, make sure “Use an existing file” is selected, then click Next.
- On the next screen, make sure “Use the current document” is selected, then click Next.
Acrobat will then scan your document for text boxes and automatically create fillable fields for you. If it doesn’t find any text boxes, you can create them manually by clicking the “Create a field” button.
Once you’ve created your fillable fields, you can test them out by clicking the “Test Form” button. Acrobat will open a new window where you can enter data into the fields and see how it looks.
When you’re finished, you can save your form by clicking the “Save” button. Acrobat will ask you where you want to save the file, and then it will save the form as a PDF file.
Another way to make a fillable PDF in Word is to use the Developer tab. To start with a form template, follow these steps:
- Go to File > New.
- In Search online templates, type Forms or the type of form you would like and press Enter.
- Choose a form template, then choose Create or Download.
Once you’ve created your form, you can start filling it out by clicking on the fields and entering the necessary information. When you’re finished, you can save your form by clicking the File > Save As button and then choosing the PDF file format.
Finally, you can also use a third-party tool to create a fillable PDF in Word. There are many different tools available, but some of the most popular ones include:
These tools typically allow you to upload a Word document and then convert it into a fillable PDF. They also usually have a variety of features that allow you to customize your forms, such as adding text boxes, images, and logos.
Still, got questions? Give Slick Cyber Systems a call today at 570-215-8888.